PICO4とパソコンを接続して毎日のようにVRアダルト動画を見ていますが、「もう少し画質が良くならないかな~」と思ってました。
そこで!ついにPICO4対応となった、画質が綺麗になると噂の「Virtual Desktop」の購入を決意!
結論から言うと、「Streaming Assistant」よりも「Virtual Desktop」の方が画質が綺麗になりました。が、VRアダルト動画に関しては大きな差を感じることはできませんでした。
ただ、Streaming AssistantよりもVirtual Desktopの方がより細かい設定が可能なので、VRアダルト動画を楽しめる環境を整えられるメリットはあると思います。
今回のブログ記事では「PICO4でVirtual Desktopを買うやり方」と「PICO4とパソコンをVirtual Desktopで接続するやり方」について紹介します。
PICO4でVirtual Desktop買おうかな~?と悩んでいる人は是非参考にしてみてください。
Virtual Desktopとは?
Virtual DesktopはPICO4からパソコンを操作することのできるソフトです。
パソコンのブラウザや動画を見たり、PCゲームを楽しむ、ブログを書いたりパソコン作業をするといったことを、PICO4のVR空間で楽しむことを可能とします。
PICO4とパソコンの接続方法は「無線」になるので、好きな場所でパソコン操作ができるのは大きなメリットと言えます。
ただ、遅延が気になるようなパソコンゲームをする場合には有線接続の方が安定するので注意が必要です。
Virtual Desktopは有料ソフト
Virtual Desktopは無料ソフトではなく有料ソフトです。
2,208円(2022年12月21日現在)
サブスクではなく、買い切りの価格なので安いのではないかと思います。
Virtual DesktopはPICO4のストアから購入することができますが、スマホアプリへの支払い方法登録が必要になります。
- Windows 10 or 11 64-bit or macOS Mojave (10.14+)
- Intel Core i5-2500k or equivalent
- Wired computer to 5 GHz AC or AX Wi-Fi router
- PCVR game streaming requires a VR Ready PC (GTX 970) running Windows
私のパソコン環境は以下の通りです。
- プロセッサ:Intel(R) Core(TM) i7-10700 CPU @ 2.90GHz 2.90 GHz
- メモリ:16.0 GB
- グラボ:NVIDIA Quadro P620

私のパソコン環境であってもVirtual Desktopは問題なく動作しています。
Virtual DesktopとStreaming Assistantの画質の違いは?
PICO4には無料の公式ソフト「Streaming Assistant」を使って、無線または有線でパソコンと接続することができます。
わざわざ有料のVirtual Desktopを買う必要があるのか?
結論から言えば、VRアダルト動画を見るためにVirtual Desktopを買う必要はないと思います。
Virtual Desktopは確かに画質が良くなるのですが、その恩恵はVR動画よりもVRゲームの方にあるかな~と私は感じています。
Virtual DesktopとStreaming Assistantの画質の比較
Virtual DesktopとStreaming Assistantの画質の比較について、「VRChat」の画質を比べてみます。
以下の画像はVRChatにログインする時に表示されるテキスト部分ですが、Streaming AssistantよりもVirtual Desktopの方がくっきりと表示されています。
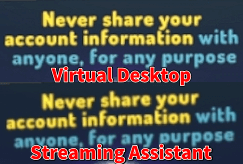
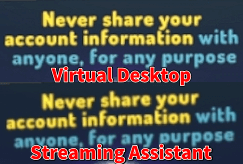



VRChatやVRゲームを遊ぶならVirtual Desktopの方が画質が綺麗だよ!
VRアダルト動画に関しては、画質の違いを見つけることができませんでした。
Virtual DesktopとStreaming Assistantではほぼ同じと言ってもいいと思います。
画質の良し悪しは動画そのものの画質が大きく影響するため、FANZAならHQ高画質動画や8K動画・アダルトフェスタなら匠動画を購入するのがおすすめです。
DMM VR動画プレイヤーで見るFANZAのVRアダルト動画
FANZAのVRアダルト動画はパソコンにインストールした「DMM VR動画プレイヤー」で見ることができます。
PICO4ならストリーミングで見れるのは大きなメリットですが、VRコントローラーが使えないのが大きなデメリットです。
Virtual DesktopとStreaming Assistantでは画質に大きな違いはありませんでしたが、Virtual Desktopの方が動きが滑らかです。
また、VRコントローラーを使ってシークバーの操作ができたので、早送りや巻き戻しがしやすいメリットがあります。


アダルトフェスタのVRアダルト動画
アダルトフェスタのVRアダルト動画は「4DMediaPlayer」を使って再生しますが、2022年1月11日現在、VRコントローラーが使えません。
なので、購入したVRアダルト動画をダウンロードし、PICO4に動画ファイルを移動して「PICOビデオ」で再生するか、パソコンにインストールしたVR動画再生ソフトを利用します。
私おすすめのVR動画再生ソフトは「DeoVR Video Player」で、ズームや色などの細かい設定が可能です。
PICO4にVR動画を移動して見れば綺麗に見えるのでは?!と思いましたが、PICOビデオでの再生が綺麗ではない・見え方が悪いので、パソコンを使ったDeoVR Video Playerでの再生がおすすめです。
Virtual DesktopとStreaming Assistantでは画質に大きな違いは感じませんが、Virtual Desktopの方が動きが滑らかです。


PICO4に支払い方法を追加するやり方
PICO4でVirtual Desktopを購入する場合、PICO4単体では購入することができません。
スマホにインストールした「VRアシスタント for PICO」へ支払い方法を追加してから購入する必要があるので手順に注意してください。
PICOのアプリ
VRアシスタント for PICOを起動したら「利用規約に同意」をして次へ進みます。
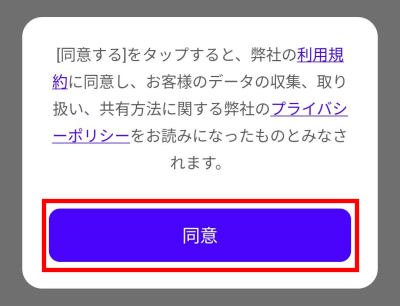
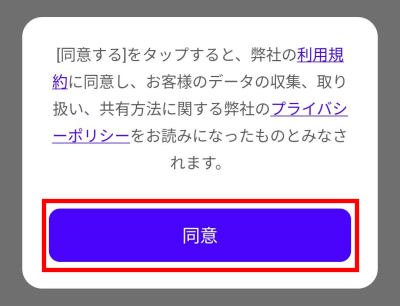
「お使いのPICOヘッドセットのモデルを選択してください」と表示されるので「PICO4」を選択して「OK」をタップします。
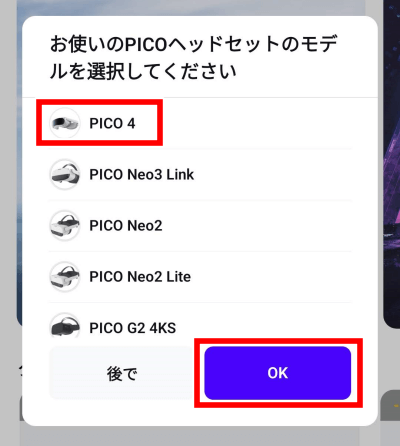
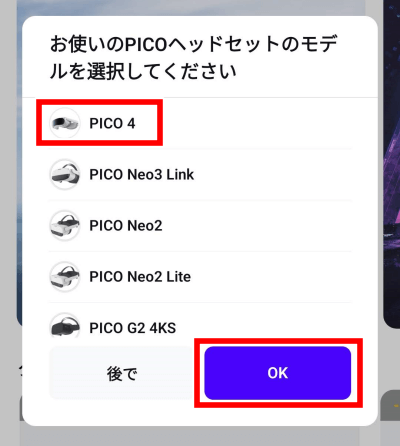
アプリの下「デバイス」から「ログイン」をタップしてPICOアカウントにログインするとPICO4ヘッドセットが登録されます。
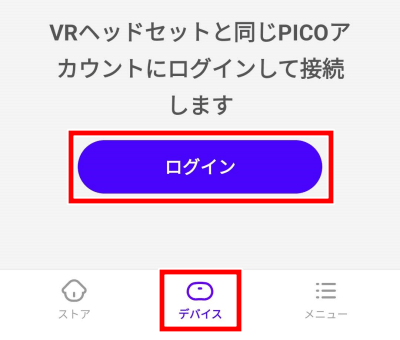
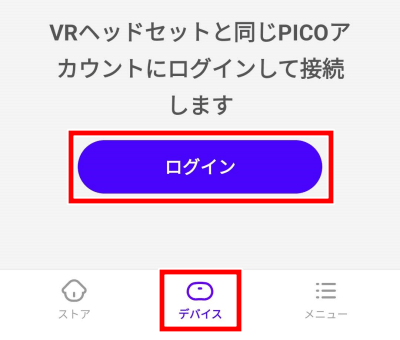
登録されたPICO4ヘッドセットが正しいか心配な場合は、アプリに表示されているシリアル番号とPICO4のシリアル番号が同じかどうかを確認してください。
PICO4ヘッドセットのシリアル番号は「設定 → 一般 → デバイス情報」から確認できます。
支払い方法の追加のやり方
VRアシスタント for PICOへPICO4デバイスを登録したら支払い方法を追加します。
支払い方法を追加すればPICO4ストア内で有料アプリを購入することが可能になります。
- PayPal
- クレジットカード
- デビットカード
では、支払い方法追加のやり方について紹介していきます。
VRアシスタント for PICOアプリの下「メニュー」から「お支払い方法」をタップします。
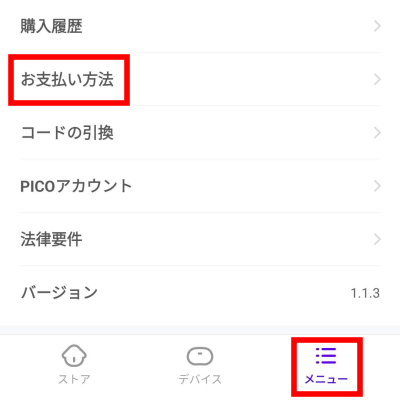
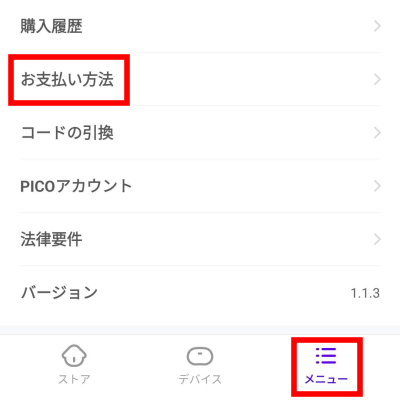
PICOストアでの支払い方法は「PayPal」「クレジットカード」「デビットカード」を登録できます。
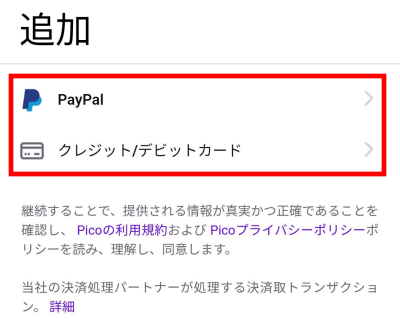
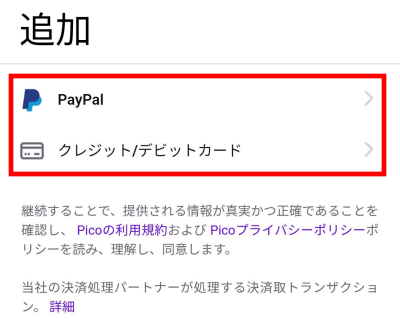



私はクレジットカードを登録しました。
登録した支払い方法は「メニュー → お支払い方法 → … → 削除」から簡単に削除することができます。
クレジットカード情報が心配な場合には、Virtual Desktop購入後に削除することをおすすめします。
PICO4でVirtual Desktopを購入するやり方
VRアシスタント for PICOアプリに支払い方法を追加すると、ストア内の有料アプリをPICO4ヘッドセット内で購入することが可能になります。
早速PICO4でVirtual Desktopを購入するやり方について紹介していきます。
「PICO4起動 → ストア」から「Virtual Desktop」を検索します。2023年1月5日現在はランキング上位にあるので「アプリランキング」からでも簡単に見つけられるかと思います。
Virtual Desktopを見つけたら右上「JPY 2,208」を押して「支払う」を選択すれば購入完了となります。
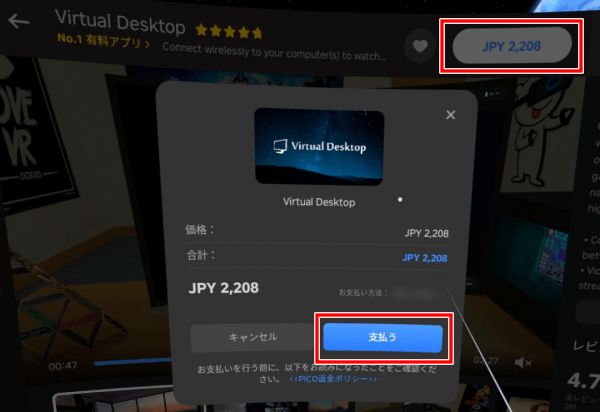
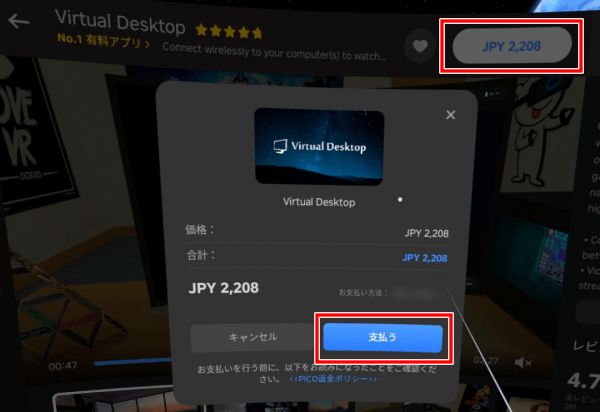



クレジットカードには「PICO」と表記されるよ。
PICO4でVirtual Desktopの使い方
PICO4にVirtual Desktopをインストールしただけでは使うことができません。
パソコンにもVirtual Desktopをインストールして接続する必要があります。
パソコン版のVirtual Desktopは公式サイトから無料でダウンロード・インストールすることができます。
Virtual Desktop公式サイトから「Download Streamer App」をダウンロード・インストールしてください。
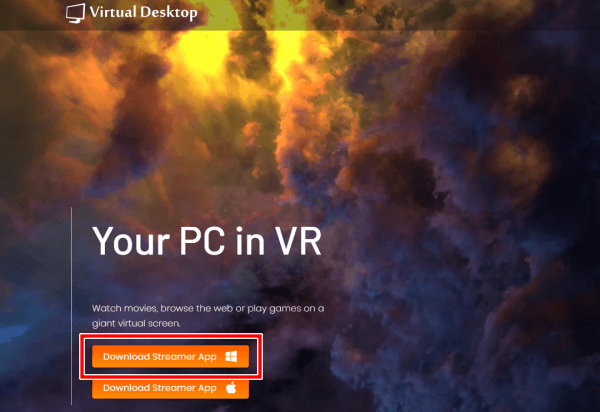
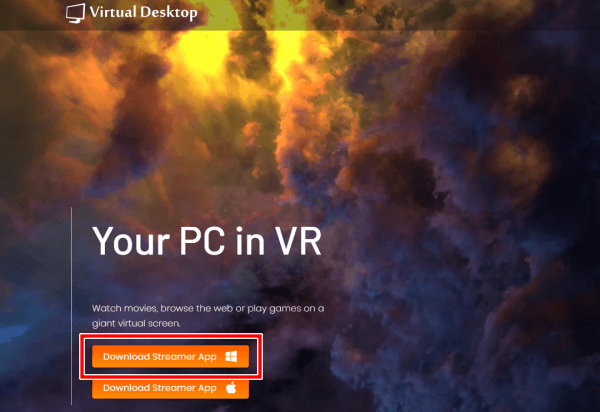
パソコンにインストールしたVirtual Desktopを起動して初期設定を行います。
初回の起動で「Potential Problems Found」というエラーが表示されましたが、問題なければ「Close」をクリックします。
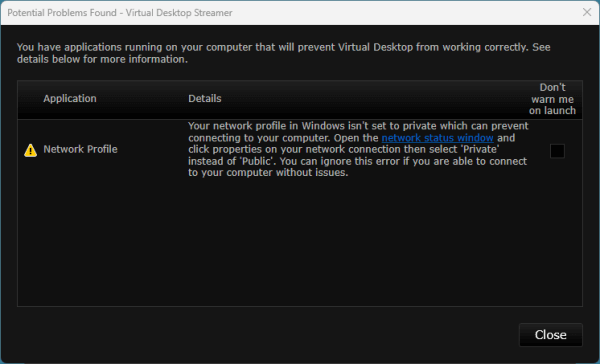
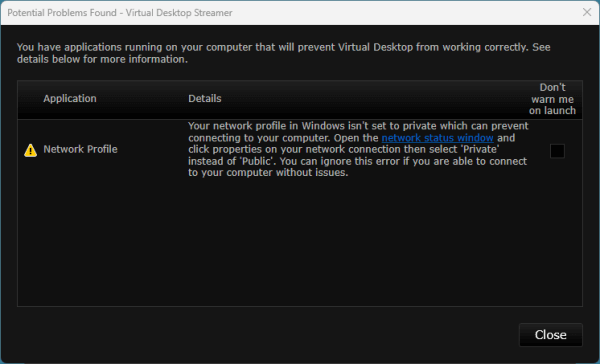



ネットワーク関連のエラーが表示されましたが、私の場合はCloseで問題ありませんでした。
「Virtual Desktop Streamer」と表示され、「Pico Username」の欄にPICO4ヘッドセットにインストールしたVirtual Desktopのユーザーネームを入力します。
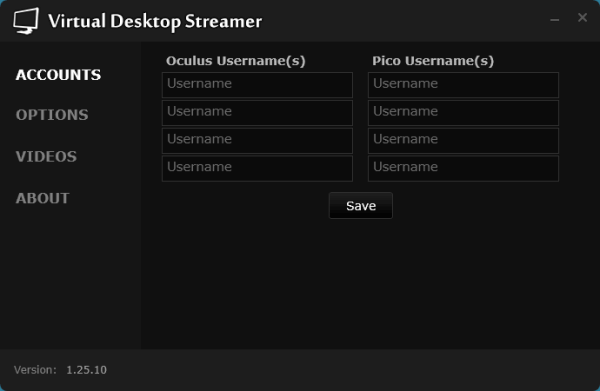
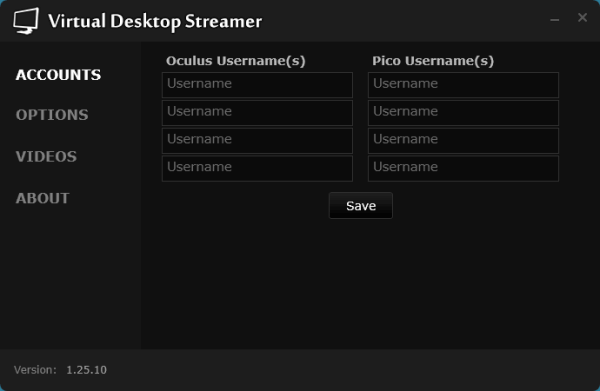
ユーザーネームはPICO4のVirtual Desktopを起動すれば確認できますが、パソコンとPICO4のVirtual Desktopを同時に起動していれば自動で入力できました。
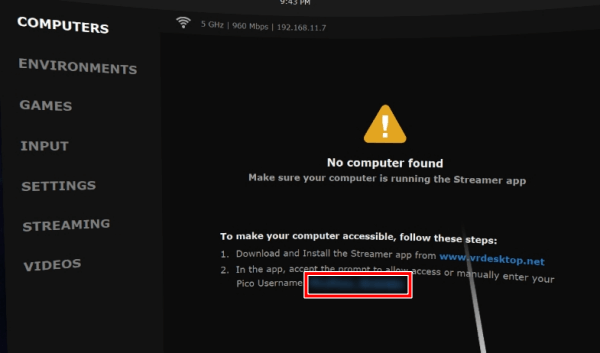
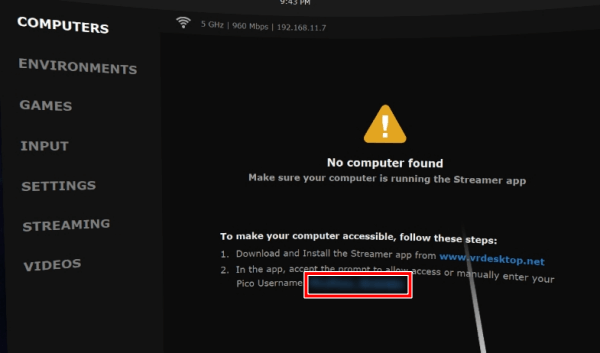
ユーザーネームを登録すれば、PICO4側でVirtual Desktopを起動すると自動でパソコンと接続されます。
あとはPICO4のVR空間でVRコントローラーやマウス、キーボードを使ってパソコンをリモート操作することができます。
PICO4のVirtual Desktopの口コミや評判は?
PICO4のVirtual Desktopの口コミや評判についてTwitterの反応を集めてみました。
Pico4を結局お迎えしたんだけど、VirtualDesktop神すぎない???
— chigiri =ï= つつみちぎり (@chigiri_vrc) January 9, 2023
Pico4の電池切れてもVRCへの接続は生きてて、そのままQuest2から繋ぎ直して実質ホットスワップみたいなことできたよ!?!?
ぐああああ!!!定点カメラ凄すぎるあああああ!!! みんな今すぐPICO4とゲーミングPCとvirtual desktop買ってAbemaのセカライを観るのです!!!!
— 我久@VR応援勢 (@wagaqvr) January 9, 2023
virtual desktopによりpico4が完全体になりました、凄い綺麗です
— えふけー (@keisan_60) January 8, 2023
VRCにおいてはもうquestに勝ったといって良いのでは…
ただVD使用時のトラッキング遅延が凄い気になる、そこだけはquestに軍配が上がりますかね
「画質が良い」「作業が捗る」「神」などの高評価がある一方で、「高い」「遅延する」「接続時のBGMがうるさい」と言ったネガティブな口コミや評判も見かけます。
また、2023年1月7日のPICO4アップデートでVirtual Desktopが使えないなどのバグが発生しているようなので注意が必要です。
私がVirtual Desktopを使ってみた感想は、画質が綺麗でパソコン作業が捗りますが、アダルトVR動画に関しては期待していた以上の成果がなかったことに残念です。
今はアダルトフェスタの匠動画を楽しんでいますが、画質に関しては当たりはずれがあるようで、画質が当たり(綺麗)な動画はとてもリアルに感じて満足しています。
PICO4でアダルト動画を見るならVirtual Desktopは買った方が良いかのまとめ
PICO4でアダルト動画を見るならVirtual Desktopは買った方が良いかについて紹介しました。
私がVirtual Desktopを使ってみた感想は、
- 画質が綺麗
- PICO4とパソコンの接続が簡単・早い
- パソコン作業が捗る
と、高評価しかありません。
ただ、残念ながらVRアダルト動画に関しては大きな画質の違いは感じられませんでした。
詳細な設定については英語表記で複雑なので、じっくりとお試ししていきたいと思います。
PICO4でVirtual Desktopを買おうかどうしようか迷っている場合には、それほど高い価格ではないので購入してみることをおすすめします。



Meta Quest 3買っちゃいました!




