格安VRゴーグル「PICO4」を購入し、初回起動した時の初期設定のやり方について紹介していきます。
画面に表示される案内通りに進めていけば問題ないのですが、私の場合は一か所手間取り、先に進むことができなくなってしまいました。
その問題点についての解決方法も紹介しています。
PICO4を買った後、初回起動でどのような初期設定をしたらいいのか?やり方について気になる人は是非参考にしてみてください。
PICO4の初回起動後の初期設定のやり方
PICO4は「スタンドアローン型」のVRゴーグルと呼ばれ、PICO4本体のみで遊ぶことのできるVRゴーグルです。
初回起動もスマホやパソコンと接続することなく、PICO4本体のみで完結します。
ただし、初期設定ではwi-fiへの接続が必須となっているので、自宅のwi-fi環境またはスマホなどのデザリング機能などを用意しておいてください。
では、PICO4の初回起動について紹介していきます。
PICO4を起動する
PICO4の起動はVRゴーグル本体右側にある物理ボタンを長押しします。


購入直後でも半分程度の充電があったので、開封後すぐに初期設定ができると思います!
PICO4の初期設定
以下、VRゴーグルの映像を無理やりカメラで撮影しているため見づらくなっています。
VRコントローラーで矢印を押します。VRコントローラーを持つと線がびよーんと伸びるので、矢印に合わせてトリガーボタンを押します。
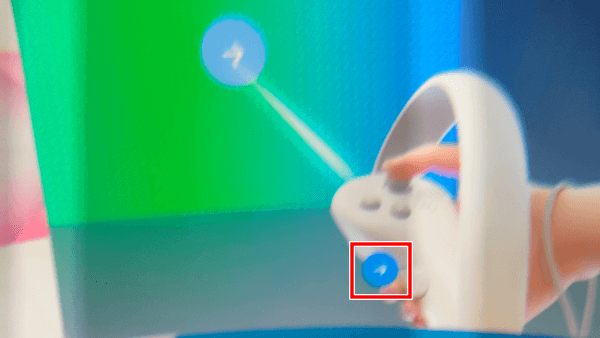
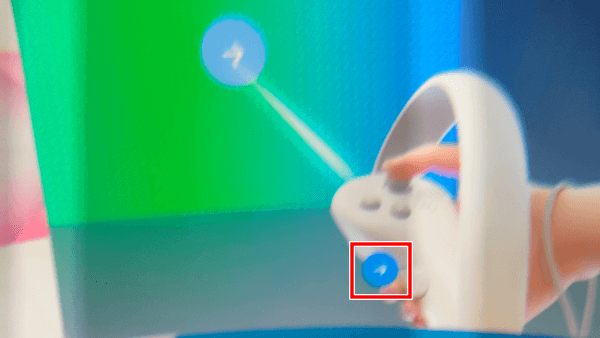
「国または地域を選択」から日本を選択して「次へ」を押します。デフォルトで日本が選択されていたので、そのまま次へでもOKかと思います。
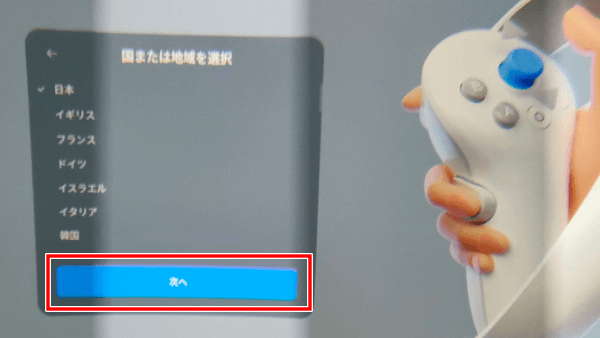
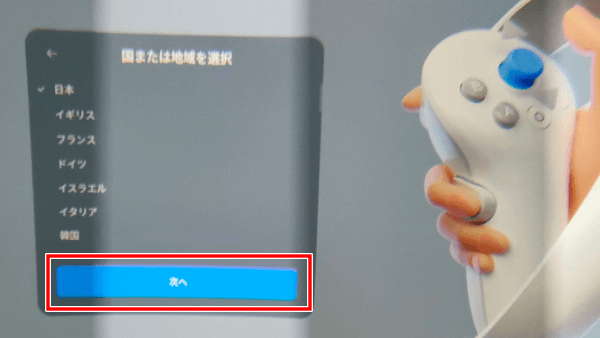
「ネットワークを選択」から自宅wi-fi環境を設定します。パスワードの入力方法は、PICO4画面に表示されるキーボードから入力します。


記号の入力はキーボード右上「+-〇×」のボタンを押すと表示されます。
私の家で起きたエラー
PICO4の初期設定ではwi-fi設定が必須となっています。スキップすることができないので、wi-fi環境がない場合は初期設定できないので注意してください。
私がwi-fi設定をした時、「接続済み、インターネットは利用できません」とエラー表示されて先へ進めませんでした。
ルーターの再起動などを試しましたがダメ。とりあえずスマホのデザリング機能を利用してwi-fi設定を行い進めることができました。
問題はルーターの設定にあったようで、私の使用しているバッファローのルーター「WSR-1800AX4S」で、本体のスイッチを「AP」→「ROUTER」に変更することでwi-fiに接続できました。
PICO4アカウント作成
PICO4を遊ぶためのアカウントを作成します。「メールアドレス」「国または地域」「生年月日」「認証コード」を入力して次へ進みます。
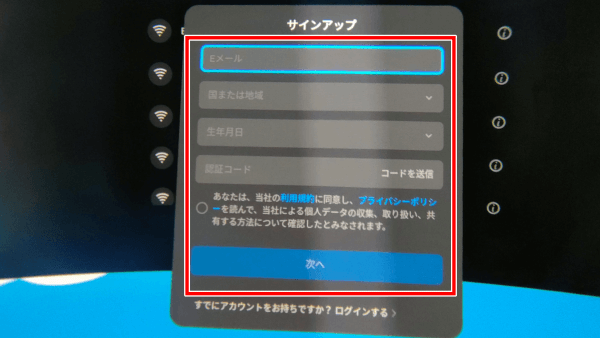
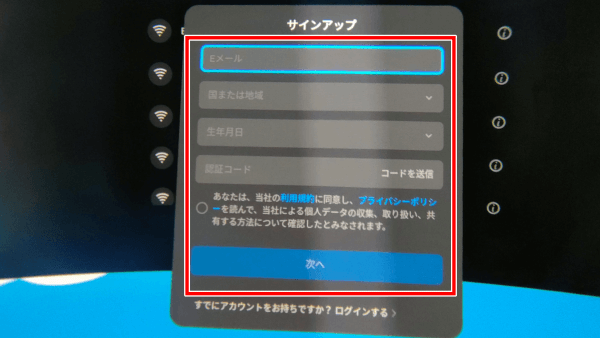
認証コードは「コード送信」で入力したメールアドレスへ送られてきます。
「ポリシーと利用規約」が表示されるので、しっかり読み進めて「確定」を押します。
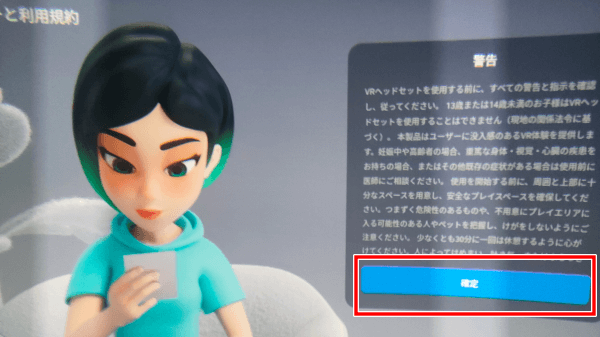
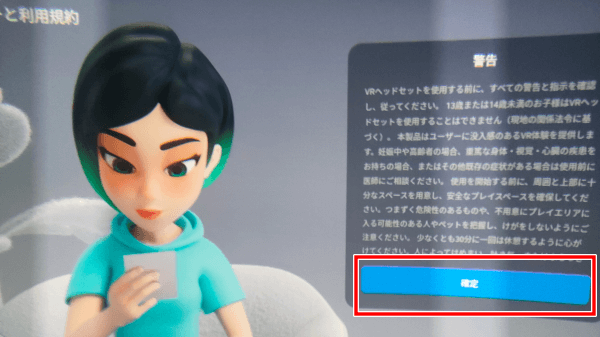
「PICOアナリティクス」「ヘッドセットの微調整」について表示されるので、しっかりと読んで次へ進みます。
PICOアナリティクスは、エラーや使用状況などのデータをPICOの会社で分析できるようにすることで、製品やサービスの改善を行いやすくするものです。後でもON/OFF設定可能です。
IPD(瞳孔間距離)の調整をします。+-で見やすい位置に調整してください。初期設定後でも調整できます。
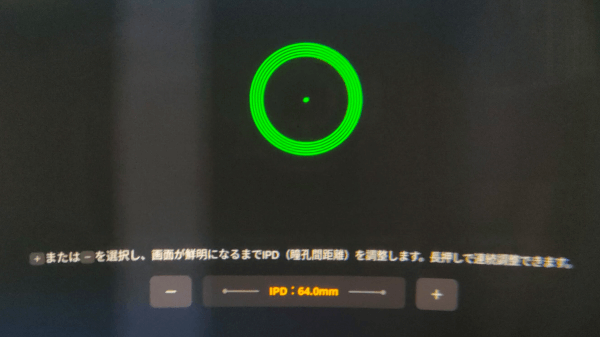
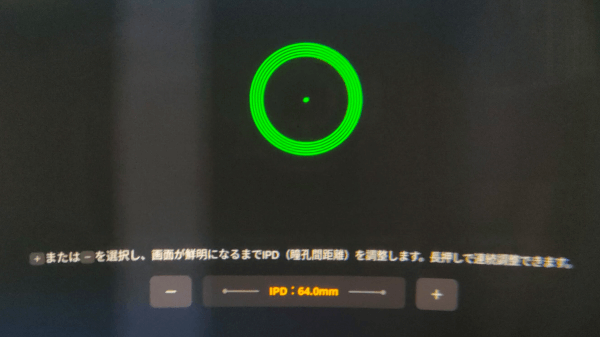
以上で、PICO4初期設定の完了となります。
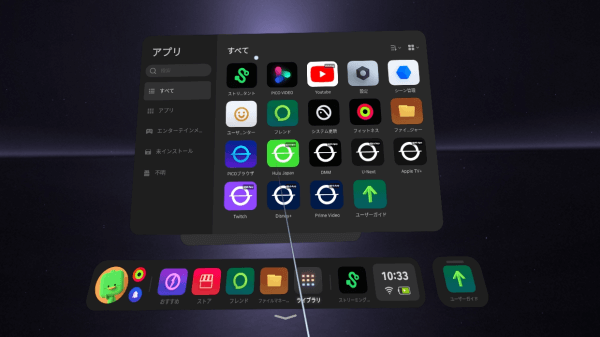
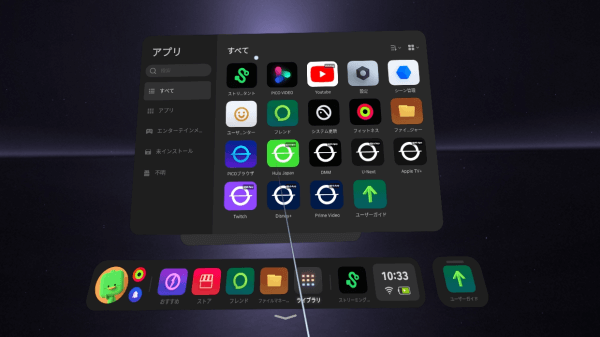



これでVRアダルト動画も…わくわくするね…


PICO4初期設定のまとめ
PICO4の初期設定について紹介しました。
案内通りに手順を進めれば問題ありませんが、wi-fi環境がなければ先へ進めることができません。
スマホのデザリング機能を利用して登録することもできますが、システムのアップデートに大量のデータ通信が行われるので注意が必要です。
初期設定さえ終われば後はVRを遊ぶだけ!
PICO4にもたくさんの遊び方があるのでどんどん紹介していきます。
